苹果ID(Apple ID)的双重认证
双重认证是为 Apple ID 提供的一层额外安全保护,旨在确保只有您可以访问自己的帐户,即使其他人知道您的密码也无法访问。

工作原理
有了双重认证,只能通过您信任的设备(如 iPhone、iPad、Apple Watch 或 Mac)才能访问您的帐户。首次登录一台新设备时,您需要提供两种信息:您的密码和自动显示在您的受信任设备上的六位验证码。输入验证码后,您即确认您信任这台新设备。例如,如果您有一台 iPhone 并且要在新购买的 Mac 上首次登录您的帐户,您将收到提示信息,要求您输入密码和自动显示在您 iPhone 上的验证码。
由于只输入密码不再能够访问您的帐户,因此双重认证显著增强了 Apple ID 以及所有通过 Apple 储存的个人信息的安全性。
登录后,系统将不会再次要求您在这台设备上输入验证码,除非您完全退出登录帐户、抹掉设备数据或出于安全原因而需要更改密码。当您在 Web 上登录时,可以选择信任您的浏览器,这样当您下次从这台电脑登录时,系统就不会要求您输入验证码。
受信任设备
受信任设备是已使用双重认证登录的设备,可以是装有 iOS 9 及更高版本的 iPhone、iPad 或 iPod touch 或者装有 OS X El Capitan 及更高版本的 Mac。我们知道这是您的设备,并且当您在其他设备或浏览器上登录时,这台受信任设备将显示 Apple 提供的验证码来验证您的身份。装有 watchOS 6 或更高版本的 Apple Watch 在您使用 Apple ID 登录时可以接收验证码,但不能用作受信任设备来重设密码。
受信任电话号码
受信任电话号码是指可通过短信或自动语音电话接收验证码的号码。您必须至少验证一个受信任电话号码才能注册双重认证。
您还应该考虑再验证另外一个您可以使用的电话号码,如家庭电话号码或亲朋好友所用的号码。如果您暂时无法使用您的主号或您自己的设备,则可以使用这个备用号码。
验证码
验证码是您使用 Apple ID 登录新设备或浏览器时,发送到您的受信任设备或电话号码的临时代码。您也可以从受信任设备的“设置”中获取验证码。
验证码不同于您输入以用于解锁 iPhone、iPad 或 iPod touch 的设备密码。

为 Apple ID 设置双重认证
![]()

在“设置”中打开双重认证
如果使用的是 iOS 10.3 或更高版本:
- 前往“设置”>“[您的姓名]”>“密码与安全性”。
- 轻点“打开双重认证”。
- 轻点“继续”。
如果使用的是 iOS 10.2 或更低版本:
- 前往“设置”>“iCloud”。
- 轻点您的 Apple ID >“密码与安全性”。
- 轻点“打开双重认证”。
- 轻点“继续”。
系统可能会要求您回答 Apple ID 安全提示问题。
![]()
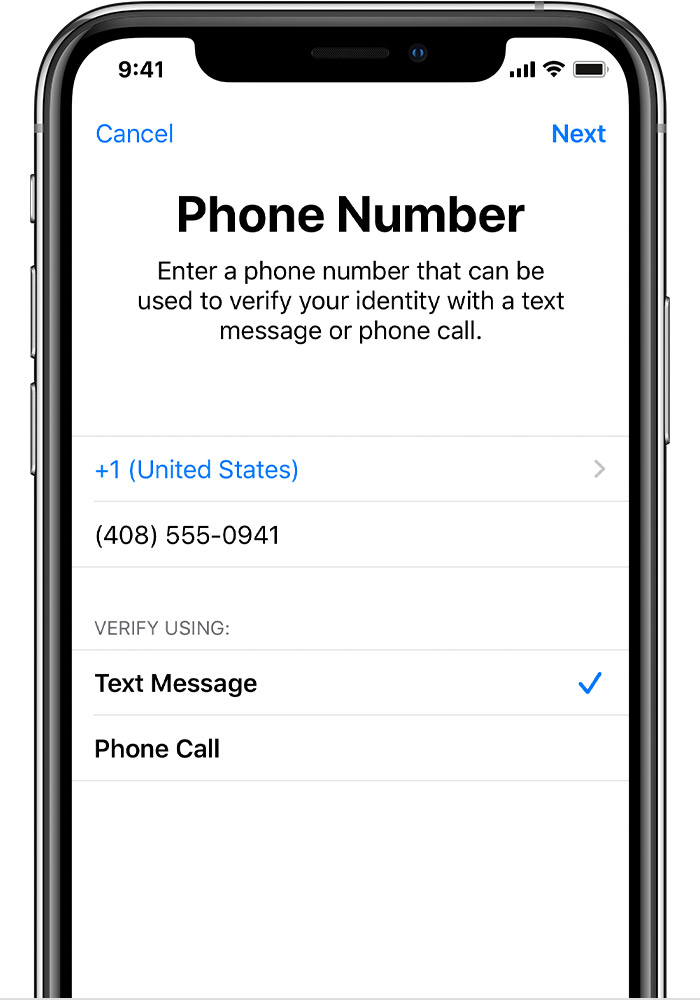
输入并验证受信任电话号码
输入您想要在登录时用来接收验证码的电话号码。您可以选择是通过短信还是自动语音来电接收验证码。
轻点“下一步”后,Apple 会向您提供的电话号码发送验证码。
输入验证码以验证您的电话号码,然后打开双重认证。

在您的 Mac 上打开双重认证
如果您使用的是 macOS Catalina:
- 选取苹果菜单 >“系统偏好设置”,然后点按“Apple ID”。
- 点按您姓名下方的“密码与安全性”。
- 点按“打开双重认证”。
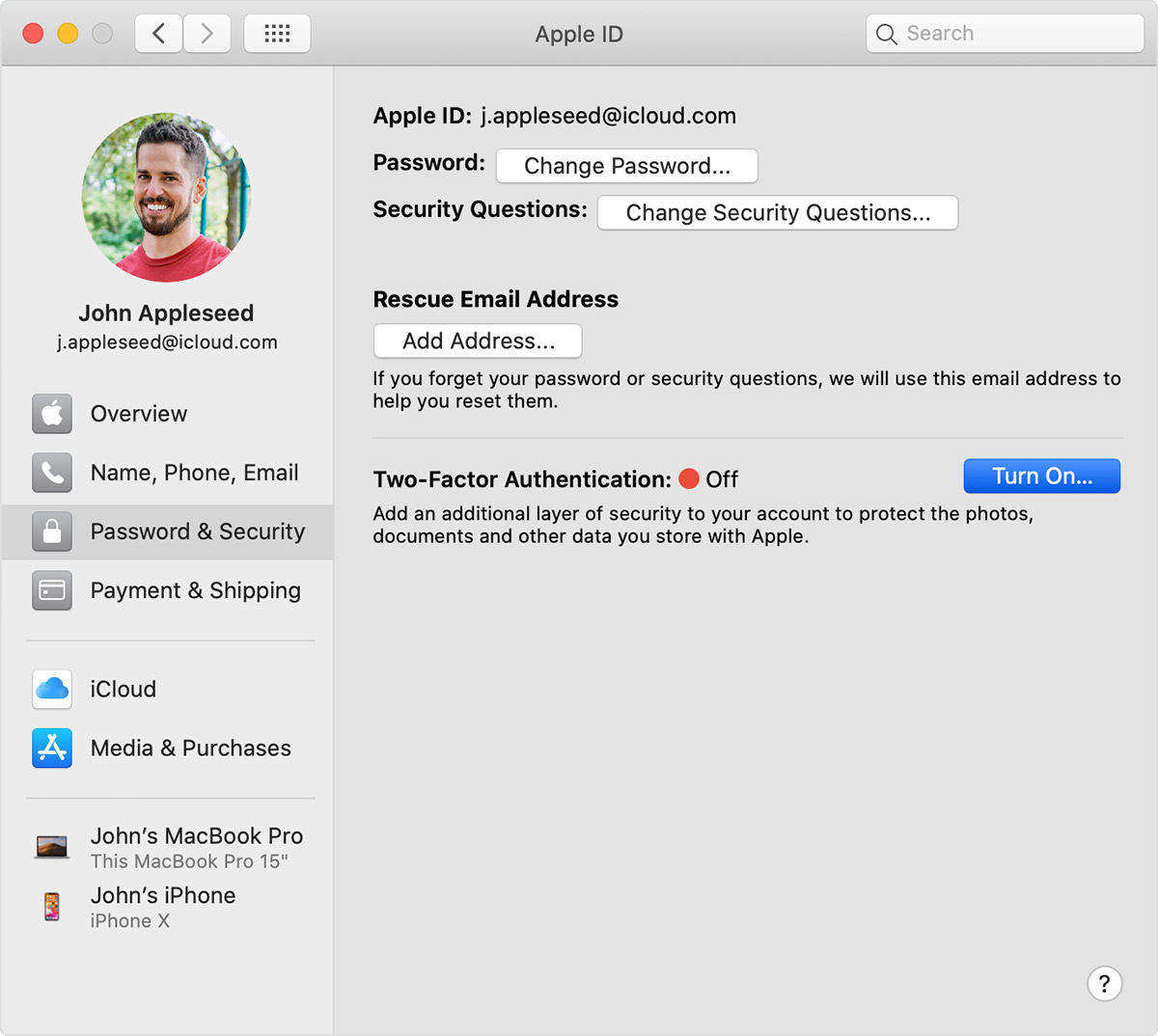
如果您使用的是 macOS Mojave 或更早的版本:
- 选取苹果菜单 >“系统偏好设置”,然后点按“iCloud”,再选择“帐户详细信息”。
- 点按“安全性”。
- 点按“打开双重认证”。
在 iOS 10.3 或 macOS 10.12.4 及更高版本中创建的某些 Apple ID 默认受双重认证保护。如果是这样,您会发现这些设备上已打开双重认证。
如果您已经在使用两步验证并想要更新安全设置,请将两步验证关闭,然后再打开双重认证。
如果您的帐户不符合双重认证条件,您仍可使用两步验证来保护您的信息。

使用双重认证时的注意事项
双重认证会显著提升 Apple ID 的安全性。打开双重认证后,您需要使用密码以及受信任设备或受信任电话号码才能登录您的帐户。为了尽可能保护帐户的安全性并确保您永远不会失去访问权限,您应遵循以下几条简单准则:
- 牢记 Apple ID 密码。
- 在您的所有设备上均使用设备密码。
- 更新您的受信任电话号码。
- 确保受信任设备的安全。

管理您的帐户
您可以通过Apple ID 帐户页面管理受信任电话号码、受信任设备以及其他帐户信息。
更新您的受信任电话号码
要使用双重认证,您需要至少登记一个受信任电话号码,以用于接收验证码。除了验证您自己本身的电话号码外,请考虑多验证一个受信任电话号码。如果您的 iPhone 是您唯一的受信任设备,万一 iPhone 丢失或被盗,您将无法接收访问帐户所需的验证码。
您可以按照以下步骤来更新受信任电话号码:
- 前往您的 Apple ID 帐户页面。
- 使用您的 Apple ID 登录。
- 前往“安全”部分,然后点按“编辑”。
如果要添加电话号码,请点按“添加受信任电话号码”,然后输入电话号码。选择是通过短信还是自动语音来电来验证号码,然后点按“继续”。要移除一个受信任电话号码,请点按要移除的电话号码旁边的![]() 。
。
查看和管理受信任设备
您可以在 iOS、macOS 上以及在您 Apple ID 帐户页面的“设备”部分中查看和管理受信任设备的列表。
在 iOS 上:
- 前往“设置”>“[您的姓名]”。
- 从列表中选择一台设备。
在 macOS Catalina 上:
- 选取苹果菜单 >“系统偏好设置”。
- 选择“Apple ID”。
- 从边栏中选择一台设备。
在 macOS Mojave 或更低版本中:
- 选取苹果菜单 >“系统偏好设置”。
- 选择“iCloud”,然后点按“帐户详细信息”。
- 点按“设备”标签。
- 从列表中选择一台设备。
在网页上:
- 前往您的 Apple ID 帐户页面。
- 使用您的 Apple ID 登录。
- 前往“设备”部分。
设备列表将显示您当前使用 Apple ID 登录的设备。选择一台设备以查看设备信息,例如型号和序列号。在这些信息的下面,您可以查看其他有用的信息,包括设备是否受信任以及是否可用于接收 Apple ID 验证码。
您还可以从设备列表中选择“从帐户中移除”来移除受信任的设备。移除受信任设备是为了确保它不再显示验证码,以及阻止其访问 iCloud 以及设备上的其他 Apple 服务(除非您再次使用双重认证登录)。如果需要查找设备或抹掉设备数据,然后将其从受信任设备列表中移除,您可以使用“查找我的 iPhone”。
生成 App 专用密码
打开双重认证后,您需要使用 App 专用密码在非 Apple 提供的第三方 App 或服务(如电子邮件、通讯录或日历 App)中登录您的帐户。请按照以下步骤生成 App 专用密码:
- 登录Apple ID 帐户页面。
- 点按“App 专用密码”下的“生成密码”。
- 按照屏幕上的步骤操作。
生成 App 专用密码后,请像往常一样将它输入或粘贴到相关 App 的密码栏位中。

常见问题
需要帮助?您可从下文中找到您问题的答案。
如果我忘记了密码该怎么办?
您可以按照以下步骤通过受信任设备重设或更改密码。
在 iPhone、iPad 或 iPod touch 上:
- 前往“设置”>“[您的姓名]”。如果使用的是 iOS 10.2 或更低版本,请前往“设置”>“iCloud”>轻点您的 Apple ID。
- 轻点“密码与安全性”>“更改密码”。
- 输入新密码。
在 Mac 上:
如果您使用的是 macOS Catalina:
- 选取苹果菜单 >“系统偏好设置”,然后点按“Apple ID”。
- 点按“密码与安全性”,然后点按“更改密码”。
如果您使用的是 macOS Mojave 或更早的版本:
- 选取苹果菜单 >“系统偏好设置”,然后点按“iCloud”。
- 选取“帐户详细信息”。如果系统要求您输入 Apple ID 密码,请点按“忘记了 Apple ID 或密码”,然后按照屏幕上的说明操作。您可以跳过下面的步骤。
- 点按“安全性”>“重设密码”。在重设 Apple ID 密码之前,先输入 Mac 的解锁密码。
如果我无法使用受信任的设备或者没有收到验证码,该怎么办?
如果您要登录,但是手边没有可显示验证码的受信任设备,您可以选择通过短信或自动语音来电将验证码发送至受信任电话号码。点按登录屏幕上的“没有收到验证码”,然后选择将验证码发送至受信任电话号码。您还可以直接从受信任设备的“设置”中获取验证码。了解如何获取验证码。
如果您的 iPhone 装有 iOS 11.3 或更高版本,您可能不需要输入验证码。在某些情况下,iPhone 上可在后台自动验证您的受信任电话号码。这样您可以少做一项操作,而且您的帐户仍会受到双重认证的保护。
如果我无法登录,如何才能重新获得帐户的访问权限?
如果您无法登录、使用受信任的设备、重设密码或接收验证码,可以请求帐户恢复以重新获得帐户的访问权限。帐户恢复是一项自动流程,旨在让您可以尽快重新使用自己的帐户,同时拒绝可能假冒您身份的任何人访问您的帐户。帐户恢复可能需要几天或更长时间,具体取决于您可以提供的用于验证您身份的具体帐户信息。
我是否仍需要记住任何安全提示问题?
不需要。如果您使用双重认证,那么无需记住任何安全提示问题。我们只会使用您的密码和发送到您受信任设备和电话号码的验证码来验证您的身份。当您注册双重认证时,我们会将您的旧安全提示问题保留在案两周,以防您需要将您的帐户恢复至之前的安全设置。两周后即会删除。
Apple 支持是否可以协助我重新获得帐户的访问权限?
Apple 支持团队可以回答您关于帐户恢复流程的问题,但是不能以任何方式验证您的身份或加速这个流程。
双重认证的系统要求是什么?
为获得最佳体验,请确保使用您 Apple ID 的所有设备均符合以下系统要求:
- 装有 iOS 9 或更高版本的 iPhone、iPad 或 iPod touch
- 装有 OS X El Capitan 和 iTunes 12.3 或更高版本的 Mac
- 装有 watchOS 2 或更高版本的 Apple Watch
- 装有 Apple TVOS 的 Apple TV HD
- 装有 Windows 版 iCloud 5 和 iTunes 12.3.3 或更高版本的 Windows PC
为孩子创建的 Apple ID 是否可以使用双重认证?
可以。满足基本系统要求的任何 Apple ID 都可以注册双重认证。进一步了解谁可以使用双重认证。
如果我不认识登录通知中显示的位置,该怎么办?
当您在新设备上登录时,您会在其他受信任设备上收到一条通知,其中包含一张显示新设备所在大致位置的地图。这是一个基于这台设备当前所用 IP 地址的大致位置,而不是这台设备所在的确切位置。所显示的位置可能反映的是您连接的网络,而不是您所在的实际位置。
如果您知道自己就是尝试登录的那个人,但不认识显示的位置,您仍可以轻点“允许”并继续登录。但是,如果您看到通知,提示您的 Apple ID 正被用于在某个新设备上登录,而正在登录的那个人并不是您,请轻点“不允许”以阻止这次登录尝试。
如果我在运行旧版软件的设备上已启用双重认证,会怎样?
如果您在运行旧版 OS 的设备(例如 Apple TV(第 2 代或第 3 代))上已启用双重认证,则系统可能会要求您在登录时将六位验证码添加至密码末尾。从运行 iOS 9 及更高版本或 OS X El Capitan 及更高版本的受信任设备中获取验证码,或者将验证码发送至受信任电话号码。然后直接在密码栏位中键入密码,后跟六位验证码。
打开双重认证后,是否可以将其关闭?
如果您已在使用双重认证,则您无法再关闭这项功能。最新版 iOS 和 macOS 中的某些功能要求使用这一额外的安全保护措施,旨在保护您的信息。如果您最近更新了自己的帐户,则可以在注册后的两周内取消注册。只需打开您的注册确认电子邮件,然后点按相应链接即可恢复之前的安全设置。请注意,这样做会降低您帐户的安全性,并意味着您无法使用具有较高安全要求的功能。
双重认证和 Apple 当前提供的两步验证功能是否有不同之处?
是。双重认证直接内建于 iOS、macOS、Apple TVOS、watchOS 和 Apple 网站中。它使用不同的方法来信任设备和发送验证码,而且提供了更为简化的用户体验。要使用一些具有较高安全要求的功能,必须使用双重认证。
如果用户已经注册了推出时间较早的两步验证,他们可以继续使用。两步验证将独立于双重认证。
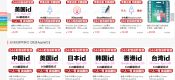
![[2019苹果账号分享] 2019年最新海外/韩国/英国/日本/加拿大/台湾/香港/新加坡/中国/澳大利亚/菲律宾苹果ID(Apple ID)分享 [2019苹果账号分享] 2019年最新海外/韩国/英国/日本/加拿大/台湾/香港/新加坡/中国/澳大利亚/菲律宾苹果ID(Apple ID)分享](https://idappblog.com/wp-content/cache/Beginning/thumbnail/996a01043329-175x80.jpg)
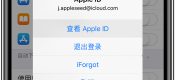
发表评论