隐藏 App Store 购买项目
您可以在 iOS 设备上隐藏和重新下载应用。您也可以在 Mac 上的 App Store 中隐藏和取消隐藏应用。
在 iPhone、iPad 或 iPod touch 上隐藏某个应用后,当您在 App Store 中查看它时,它看起来不像曾被购买过。不过,隐藏应用不会将它从您的设备或使用同一 Apple ID 登录的其他设备上删除。了解如何删除 iPhone、iPad 或 iPod touch 上已下载的应用。要从主屏幕中彻底移除应用,您需要将它删除。
在 Mac 上隐藏某个应用后,您不会收到相应的更新通知,也不会在 Mac 上的 App Store“帐户”屏幕中看到这个应用。
如果您在使用“家人共享”并隐藏了应用,那么您的家庭成员也不会看到相关应用。

iOS 应用
您可以在 iPhone、iPad 或 iPod touch 上的 App Store 中隐藏应用。您无法取消隐藏 iOS 应用,但仍可以重新下载隐藏的购买项目。
隐藏 iOS 应用
- 打开 App Store 应用,然后轻点屏幕底部的“Today”。
- 轻点右上角的
 或您的头像,然后轻点“已购项目”。如果您使用“家人共享”,请轻点您的姓名以仅查看您的购买项目。
或您的头像,然后轻点“已购项目”。如果您使用“家人共享”,请轻点您的姓名以仅查看您的购买项目。 - 找到您要隐藏的应用,然后在这个应用上向左轻扫并轻点“隐藏”。
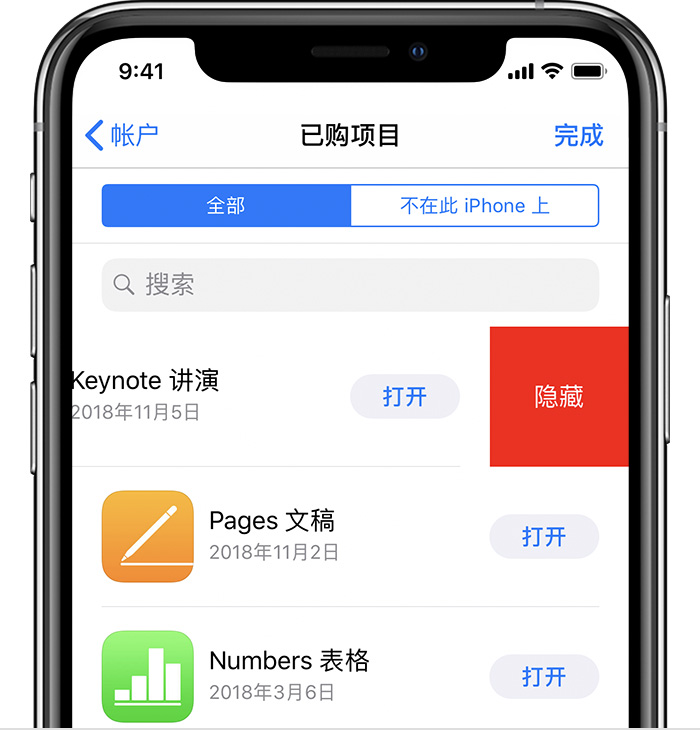
- 轻点“完成”。
如果您是“家人共享”的成员,并且隐藏的是您订阅的应用,那么每当订阅续订时,家庭组织者仍会收到相应的收费通知。隐藏应用不会取消订阅。了解如何查看、更改或取消您的订阅。
重新下载隐藏的 iOS 应用
- 打开 App Store 应用,然后轻点屏幕底部的“Today”。
- 轻点右上角的
 或您的头像,然后轻点您的 Apple ID。系统可能会要求您使用 Apple ID 登录。
或您的头像,然后轻点您的 Apple ID。系统可能会要求您使用 Apple ID 登录。 - 滚动至“云端 iTunes”部分,然后轻点“隐藏的已购项目”。
- 找到要重新下载到设备上的应用,然后轻点
 。
。
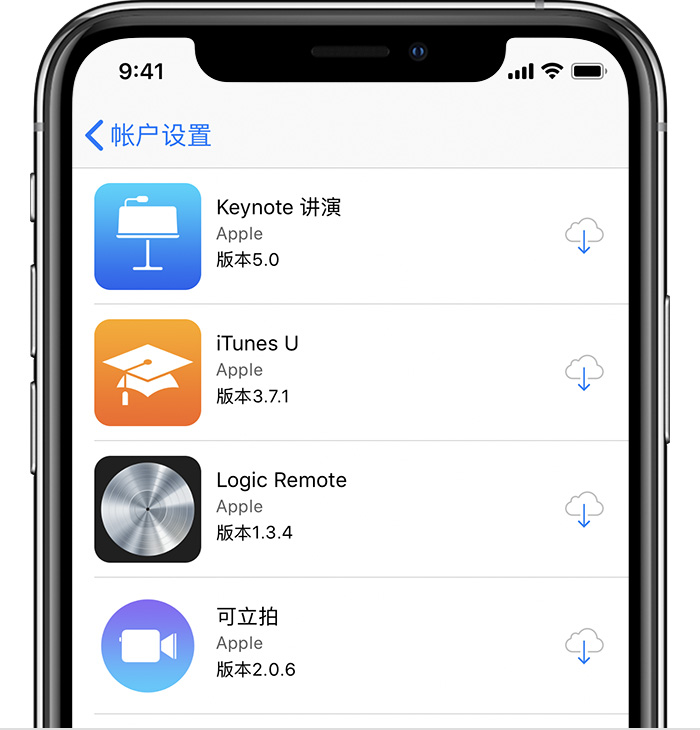

Mac 应用
您可以在 Mac 上的 App Store 中为 Mac 隐藏和取消隐藏应用。
隐藏 Mac 应用
- 在 Mac 上,打开 App Store。如果您还没有登录,请点按左边栏底部的“登录”,然后输入您的 Apple ID 和密码。
- 在左边栏底部点按您的姓名。此时会显示您已购买的应用。如果您使用“家人共享”,请选取“已购项目”旁边您的姓名以仅查看您的购买项目。
- 将指针悬停在相应的应用上,并查找
 。点按
。点按  ,然后选择“隐藏已购项目”。
,然后选择“隐藏已购项目”。
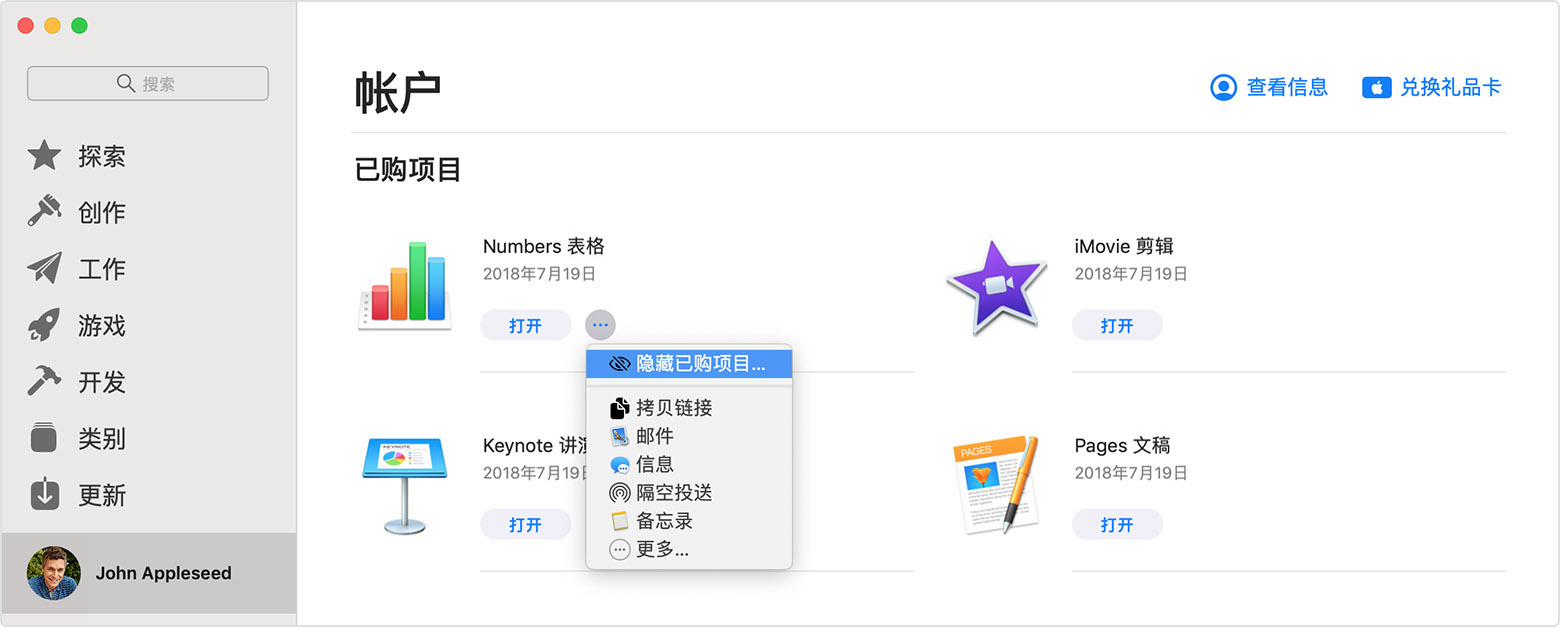
- 在出现的确认信息中,点按“隐藏已购项目”。
取消隐藏 Mac 应用
- 在 Mac 上,打开 itunes。
- 在左边栏的底部点按您的姓名,然后点按右上角的“查看信息”。如果出现提示,请使用您的 Apple ID 登录。
- 滚动至“隐藏的项目”,然后点按“管理”。
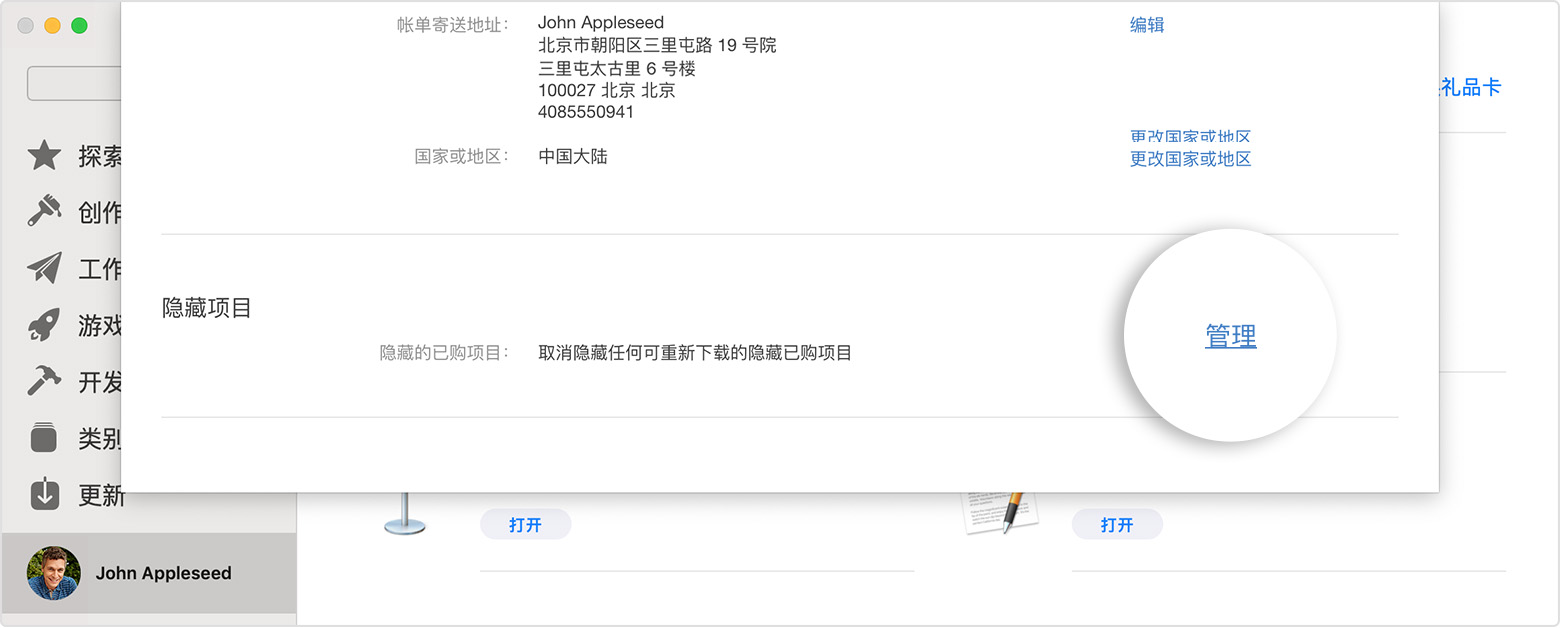
- 找到要取消隐藏的应用。
- 点按“取消隐藏”,然后点按“完成”。
点按“完成”后,点按 App Store 主窗口,然后进行刷新。对应的应用将重新出现在您的“已购项目”列表中。
 iOS 应用
iOS 应用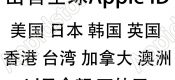
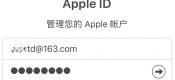
![[2019年9月2日苹果账号分享] 中国/美国/香港/台湾/韩国/日本/国外/海外苹果ID账号(Apple ID) [2019年9月2日苹果账号分享] 中国/美国/香港/台湾/韩国/日本/国外/海外苹果ID账号(Apple ID)](https://idappblog.com/wp-content/cache/Beginning/thumbnail/996a01043329-175x80.jpg)
发表评论